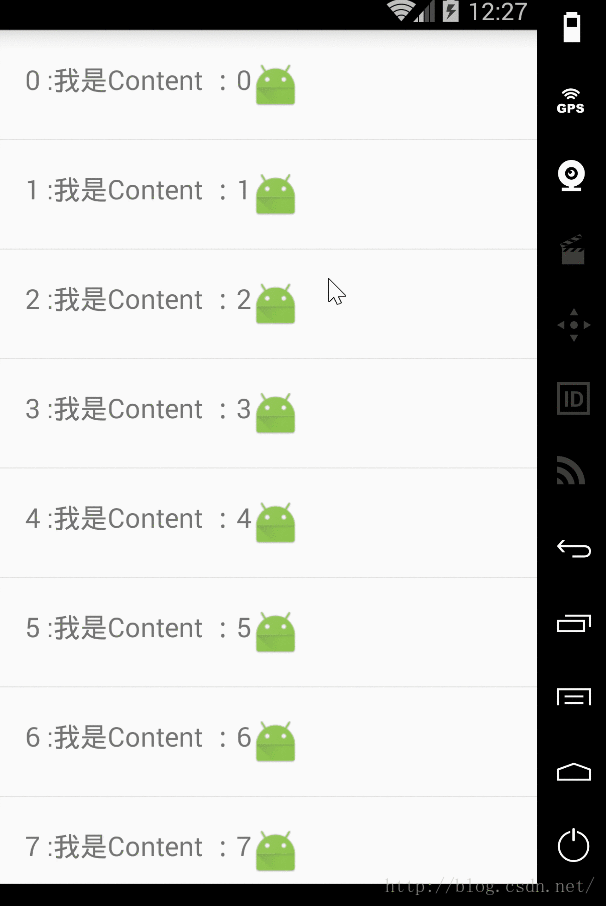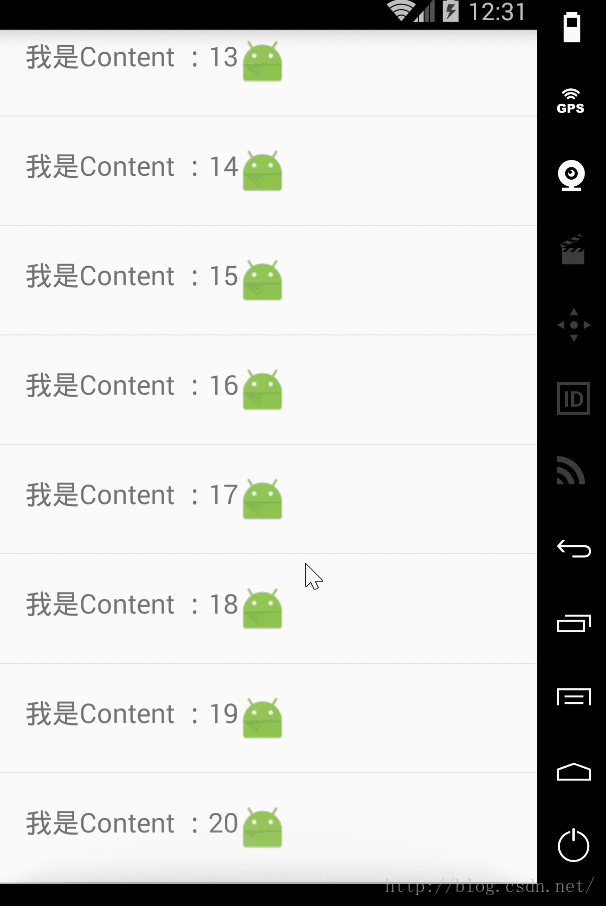本文共 17074 字,大约阅读时间需要 56 分钟。
通过导入第三方库实现ListView的上拉加载和下拉刷新比较简单,今天我要讲的是自定义RecyclerView实现下拉刷新和上拉加载。首先,自定义下拉刷新上拉加载是通过给RecyclerView添加头部和尾部实现的。而问题是RecyclerView并没有addHeaderView(View v)和addFooterView(View v)方法。
第一步:自定义HeaderAndFooterWrapper(装饰者模式)实现给RecyclerView添加头部和尾部
方法:public void addHeaderView(View v) public void addFooterView(View v) 代码参照张鸿洋:Android 优雅的为RecyclerView添加HeaderView和FooterView 链接:第二步:定义类RefreshRecyclerView并抽取为库
1) 头部布局:refresh_recyclerview_header.xml
-
<?xml version="1.0" encoding="utf-8"?> -
<!--下拉刷新控件--> -
<LinearLayout xmlns:android="http://schemas.android.com/apk/res/android" -
android:layout_width="match_parent" -
android:layout_height="wrap_content" -
android:gravity="center" -
android:orientation="horizontal"> -
<FrameLayout -
android:layout_width="wrap_content" -
android:layout_height="wrap_content" -
android:padding="10dp"> -
<ImageView -
android:id="@+id/iv_header_refresh" -
android:layout_width="wrap_content" -
android:layout_height="wrap_content" -
android:layout_gravity="center" -
android:src="@drawable/headview_red_arrow" /> -
<ProgressBar -
android:id="@+id/pb_header_refresh" -
android:layout_width="wrap_content" -
android:layout_height="wrap_content" -
android:layout_gravity="center" -
android:indeterminateDrawable="@drawable/custom_progressbar" -
android:visibility="gone" /> -
</FrameLayout> -
<LinearLayout -
android:layout_width="wrap_content" -
android:layout_height="wrap_content" -
android:layout_gravity="center_vertical" -
android:orientation="vertical"> -
<TextView -
android:id="@+id/tv_status" -
android:layout_width="match_parent" -
android:layout_height="wrap_content" -
android:gravity="center_horizontal" -
android:text="下拉刷新" -
android:textColor="#ff0000" -
android:textSize="18sp" /> -
<TextView -
android:id="@+id/tv_time" -
android:layout_width="match_parent" -
android:layout_height="wrap_content" -
android:layout_marginTop="5dp" -
android:gravity="center_horizontal" -
android:text="上次更新时间:2016-10-31" -
android:textColor="#55000000" -
android:textSize="16sp" /> -
</LinearLayout> -
</LinearLayout>
2)尾部布局(上拉加载部分):refresh_recyclerview_footer.xml
-
<span style="font-size:14px;"><?xml version="1.0" encoding="utf-8"?> -
<LinearLayout xmlns:android="http://schemas.android.com/apk/res/android" -
android:layout_width="match_parent" -
android:gravity="center" -
android:layout_height="wrap_content" -
android:orientation="horizontal"> -
<ProgressBar -
android:indeterminateDrawable="@drawable/custom_progressbar" -
android:layout_margin="5dp" -
android:layout_width="wrap_content" -
android:layout_height="wrap_content" /> -
<TextView -
android:text="加载更多中...." -
android:textColor="#ff0000" -
android:textSize="25sp" -
android:layout_marginLeft="10dp" -
android:layout_width="wrap_content" -
android:layout_height="wrap_content" /> -
</LinearLayout></span>
-
<span style="font-size:14px;"><?xml version="1.0" encoding="utf-8"?> -
<rotate xmlns:android="http://schemas.android.com/apk/res/android" -
android:fromDegrees="0" -
android:toDegrees="360" -
android:pivotX="50%" -
android:pivotY="50%"> -
<shape android:shape="ring" -
android:innerRadiusRatio="2.5" -
android:thicknessRatio="15" -
android:useLevel="false" -
> -
<gradient android:startColor="#ff0000" -
android:endColor="#ffffff" -
android:centerColor="#88ff0000" -
android:type="sweep"></gradient> -
</shape> -
</rotate></span>
代码如下:
-
public class RefreshRecyclerView extends RecyclerView { -
private final Context mContext; -
// 顶部视图,下拉刷新控件 -
private LinearLayout headerView; -
// 正在刷新状态的进度条 -
private ProgressBar pb_header_refresh; -
// 刷新箭头 -
private ImageView iv_header_refresh; -
// 显示刷新状态 -
private TextView tv_status; -
// 显示最近一次的刷新时间 -
private TextView tv_time; -
// 转到下拉刷新状态时的动画 -
private RotateAnimation downAnima; -
// 转到释放刷新状态时的动画 -
private RotateAnimation upAnima; -
//触摸事件中按下的Y坐标,初始值为-1,为防止ACTION_DOWN事件被抢占 -
private float startY = -1; -
// 下拉刷新控件的高度 -
private int pulldownHeight; -
// 刷新状态:下拉刷新 -
private final int PULL_DOWN_REFRESH = 0; -
// 刷新状态:释放刷新 -
private final int RELEASE_REFRESH = 1; -
// 刷新状态:正常刷新 -
private final int REFRESHING = 2; -
// 当前头布局的状态-默认为下拉刷新 -
private int currState = PULL_DOWN_REFRESH; -
// -
private RefreshRecyclerView.OnRefreshListener mOnRefreshListener; -
// 尾部视图 -
private View footerView; -
// 尾部试图(上拉加载控件)的高度 -
private int footerViewHeight; -
// 判断是否是加载更多 -
private boolean isLoadingMore; -
public RefreshRecyclerView(Context context) { -
this(context, null); -
} -
public RefreshRecyclerView(Context context, AttributeSet attrs) { -
this(context, attrs, 0); -
} -
public RefreshRecyclerView(Context context, AttributeSet attrs, int defStyleAttr) { -
super(context, attrs, defStyleAttr); -
mContext = context; -
initHeaderView(); -
initFooterView(); -
} -
/** -
* 返回尾部布局,供外部调用 -
* @return -
*/ -
public View getFooterView(){ -
return footerView; -
} -
/** -
* 返回头部布局,供外部调用 -
* @return -
*/ -
public View getHeaderView(){ -
return headerView; -
} -
/** -
* 通过HeaderAndFooterWrapper对象给RecyclerView添加尾部 -
* @param footerView 尾部视图 -
* @param headerAndFooterWrapper RecyclerView.Adapter的包装类对象,通过它给RecyclerView添加尾部视图 -
*/ -
public void addFooterView(View footerView, HeaderAndFooterWrapper headerAndFooterWrapper) { -
headerAndFooterWrapper.addFooterView(footerView); -
} -
/** -
* 通过HeaderAndFooterWrapper对象给RecyclerView添加头部部 -
* @param headerView 尾部视图 -
* @param headerAndFooterWrapper RecyclerView.Adapter的包装类对象,通过它给RecyclerView添加头部视图 -
*/ -
public void addHeaderView(View headerView,HeaderAndFooterWrapper headerAndFooterWrapper) { -
headerAndFooterWrapper.addHeaderView(headerView); -
}
初始化头部布局和尾部布局
-
private void initHeaderView() { -
headerView = (LinearLayout) View.inflate(mContext, R.layout.refresh_recyclerview_header, null); -
tv_time = (TextView) headerView.findViewById(R.id.tv_time); -
tv_status = (TextView) headerView.findViewById(R.id.tv_status); -
iv_header_refresh = (ImageView) headerView.findViewById(R.id.iv_header_refresh); -
pb_header_refresh = (ProgressBar) headerView.findViewById(R.id.pb_header_refresh); -
headerView.measure(0, 0); -
pulldownHeight = headerView.getMeasuredHeight(); -
headerView.setPadding(0, -pulldownHeight, 0, 0); -
//初始化头部布局的动画 -
initAnimation(); -
} -
/** -
* 刷新状态改变时的动画 -
*/ -
private void initAnimation() { -
// 从下拉刷新状态转换为释放刷新状态 -
upAnima = new RotateAnimation(0, -180, Animation.RELATIVE_TO_SELF, 0.5f, Animation.RELATIVE_TO_SELF, 0.5f); -
upAnima.setFillAfter(true); -
upAnima.setDuration(500); -
// 转到下拉刷新的动画 -
downAnima = new RotateAnimation(-180, -360, Animation.RELATIVE_TO_SELF, 0.5f, Animation.RELATIVE_TO_SELF, 0.5f); -
downAnima.setFillAfter(true); -
downAnima.setDuration(500); -
}
-
private void initFooterView() { -
footerView = View.inflate(mContext, R.layout.refresh_recyclerview_footer, null); -
footerView.measure(0, 0); -
//得到控件的高 -
footerViewHeight = footerView.getMeasuredHeight(); -
//默认隐藏下拉刷新控件 -
// View.setPadding(0,-控件高,0,0);//完全隐藏 -
//View.setPadding(0, 0,0,0);//完全显示 -
footerView.setPadding(0, -footerViewHeight, 0, 0); -
// addFooterView(footerView); -
// 自己监听自己 -
this.addOnScrollListener(new MyOnScrollListener()); -
}
重写onTouchEvent()方法,startY表示按下时的坐标,但是有可能ACTION_DOWN事件被强占,那么case MotionEvent.ACTION_DOWN:就没机会执行。所以case MotionEvent.ACTION_MOVE:子句时首先判断startY是否为-1,是的话把第一次移动的坐标当作按下时的坐标。然后判断当前的状态,如果正在刷新就不必再次执行下面的刷新代码,直接跳出。dY>0表示用户正在执行下拉操作,因为头部视图初始坐标为-pulldownHeight,所以手指在屏幕上滑动多少距离,顶部视图的y坐标就应该增加相应值。paddingTop==0是一个状态分界线,paddingTop < 0 是下拉刷新状态,大于0是释放刷新状态。根据paddingTop的值跳转相应的状态。最后在手指抬起的时候,首先重置startY = -1;然后判断刷新状态,如果是下拉刷新(头部视图没有完全显示)就设置下拉控件为默认隐藏状态,如果是释放刷新状态(paddingTop > 0),就跳转到正在刷新状态,并让下拉控件完全显示同时调用用户的回调事件,刷新页面数据。
-
@Override -
public boolean onTouchEvent(MotionEvent ev) { -
switch (ev.getAction()) { -
case MotionEvent.ACTION_DOWN: -
startY = ev.getY(); -
break; -
case MotionEvent.ACTION_MOVE: -
//防止ACTION_DOWN事件被抢占,没有执行 -
if (startY == -1) { -
startY = ev.getY(); -
} -
float endY = ev.getY(); -
float dY = endY - startY; -
//判断当前是否正在刷新中 -
if (currState == REFRESHING) { -
//如果当前是正在刷新,不执行下拉刷新了,直接break; -
break; -
} -
// 如果是下拉 -
if (dY > 0) { -
int paddingTop = (int) (dY - pulldownHeight); -
if (paddingTop > 0 && currState != RELEASE_REFRESH) { -
//完全显示下拉刷新控件,进入松开刷新状态 -
currState = RELEASE_REFRESH; -
refreshViewState(); -
} else if (paddingTop < 0 && currState != PULL_DOWN_REFRESH) { -
//没有完全显示下拉刷新控件,进入下拉刷新状态 -
currState = PULL_DOWN_REFRESH; -
refreshViewState(); -
} -
headerView.setPadding(0, paddingTop, 0, 0); -
} -
break; -
case MotionEvent.ACTION_UP: -
//5.重新记录值 -
startY = -1; -
if (currState == PULL_DOWN_REFRESH) { -
//设置默认隐藏 -
headerView.setPadding(0, -pulldownHeight, 0, 0); -
} else if (currState == RELEASE_REFRESH) { -
//当前是释放刷新,进入到正在刷新状态,完全显示 -
currState = REFRESHING; -
refreshViewState(); -
headerView.setPadding(0, 0, 0, 0); -
//调用用户的回调事件,刷新页面数据 -
if (mOnRefreshListener != null) { -
mOnRefreshListener.onPullDownRefresh(); -
} -
} -
break; -
} -
return super.onTouchEvent(ev); -
} -
/** -
* 跳转刷新状态 -
*/ -
private void refreshViewState() { -
switch (currState) { -
// 跳转到下拉刷新 -
case PULL_DOWN_REFRESH: -
iv_header_refresh.startAnimation(downAnima); -
tv_status.setText("下拉刷新"); -
break; -
// 跳转到释放刷新 -
case RELEASE_REFRESH: -
iv_header_refresh.startAnimation(upAnima); -
tv_status.setText("释放刷新"); -
break; -
// 跳转到正在刷新 -
case REFRESHING: -
iv_header_refresh.clearAnimation(); -
iv_header_refresh.setVisibility(GONE); -
pb_header_refresh.setVisibility(VISIBLE); -
tv_status.setText("正在刷新中....."); -
break; -
} -
}
定义接口
-
/** -
* 定义下拉刷新和上拉加载的接口 -
*/ -
public interface OnRefreshListener { -
/** -
* 当下拉刷新时触发此方法 -
*/ -
void onPullDownRefresh(); -
/** -
* 当加载更多的时候回调这个方法 -
*/ -
void onLoadingMore(); -
} -
public void setOnRefreshListener(RefreshRecyclerView.OnRefreshListener listener) { -
this.mOnRefreshListener = listener; -
} -
/** -
* 当刷新完数据之后,调用此方法,把头文件隐藏,并且状态设置为初始状态 -
* @param isSuccess -
*/ -
public void onFinishRefresh(boolean isSuccess) { -
if (isLoadingMore) { -
footerView.setPadding(0, -footerViewHeight, 0, 0); -
isLoadingMore = false; -
} else { -
headerView.setPadding(0, -pulldownHeight, 0, 0); -
currState = PULL_DOWN_REFRESH; -
iv_header_refresh.setVisibility(VISIBLE); -
pb_header_refresh.setVisibility(GONE); -
tv_status.setText("下拉刷新"); -
if (isSuccess) { -
//设置更新时间 -
tv_time.setText(getSystemTime()); -
} -
} -
} -
private String getSystemTime() { -
SimpleDateFormat dateFormat = new SimpleDateFormat("yyyy-MM-dd HH:mm:ss"); -
return dateFormat.format(new Date()); -
}
上拉加载逻辑的实现,重写onScrollStateChanged()方法。如果newState为空闲状态或者是快速滑动状态就判断RecyclerView的最后一个可见Item的索引是否 >= getChildCount()-1。是的话就触发加载更多事件,完全显示上拉加载控件并调用回调事件。这里要注意:ListView是SCROLL_STATE_FLING而RecyclerView是SCROLL_STATE_SETTLING,ListView得到最后一个可见Item索引直接
getLastVisiblePosition()方法就行了。RecyclerView比较麻烦:首先要判断布局管理器是否是线性布局管理器,因为只有LinearLayoutManager才有查找第一个和最后一个可见View位置的方法。
-
private class MyOnScrollListener extends OnScrollListener { -
@Override -
public void onScrollStateChanged(RecyclerView recyclerView, int newState) { -
// super.onScrollStateChanged(recyclerView, newState); -
if (newState == SCROLL_STATE_IDLE || newState == SCROLL_STATE_SETTLING) { -
//判断是当前layoutManager是否为LinearLayoutManager -
// 只有LinearLayoutManager才有查找第一个和最后一个可见view位置的方法 -
LayoutManager layoutManager = recyclerView.getLayoutManager(); -
if (layoutManager instanceof LinearLayoutManager) { -
LinearLayoutManager linearLayoutManager = (LinearLayoutManager) layoutManager; -
//当停止滚动时或者惯性滚动时,RecyclerView的最后一个显示的条目:getCount()-1 -
// 注意是findLastVisibleItemPosition()而不是getLastVisiblePosition -
if (linearLayoutManager.findLastVisibleItemPosition() >= getChildCount() - 1) { -
isLoadingMore = true; -
//把底部加载显示 -
footerView.setPadding(0, 0, 0, 0); -
if (mOnRefreshListener != null) { -
mOnRefreshListener.onLoadingMore(); -
} -
} -
} -
} -
} -
}
-
<?xml version="1.0" encoding="utf-8"?> -
<LinearLayout xmlns:android="http://schemas.android.com/apk/res/android" -
android:layout_width="match_parent" -
android:layout_height="match_parent" -
android:orientation="vertical"> -
<com.example.refreshrecyclerview_library.RefreshRecyclerView -
android:id="@+id/custom_recyclerview" -
android:layout_width="match_parent" -
android:layout_height="0dp" -
android:layout_weight="1" -
android:cacheColorHint="@android:color/transparent" -
android:divider="@null" -
android:fadingEdge="none" /> -
</LinearLayout>
-
public class MainActivity extends Activity { -
private static final int REFRESH = 0; -
private static final int LOADMORE = 1; -
private HeaderAndFooterWrapper headerAndFooterWrapper; -
private RefreshRecyclerViewAdapter recyclerAdapter; -
private RefreshRecyclerView custom_recyclerview; -
private Handler handler = new Handler(){ -
public void handleMessage(Message msg){ -
switch (msg.what) { -
case REFRESH: -
custom_recyclerview.onFinishRefresh(true); -
break; -
case LOADMORE: -
custom_recyclerview.onFinishRefresh(false); -
break; -
} -
} -
}; -
@Override -
protected void onCreate(Bundle savedInstanceState) { -
super.onCreate(savedInstanceState); -
setContentView(R.layout.activity_main); -
custom_recyclerview = (RefreshRecyclerView) findViewById(R.id.custom_recyclerview); -
initRefreshRecyclerView(); -
} -
private void initRefreshRecyclerView() { -
// 给Recycler设置分割线 -
custom_recyclerview.addItemDecoration(new DividerItemDecoration(this, DividerItemDecoration.VERTICAL_LIST)); -
recyclerAdapter = new RefreshRecyclerViewAdapter(this); -
headerAndFooterWrapper = new HeaderAndFooterWrapper(recyclerAdapter); -
// 不要忘记设置布局管理器 -
custom_recyclerview.setLayoutManager(new LinearLayoutManager(this, LinearLayoutManager.VERTICAL, false)); -
custom_recyclerview.setAdapter(headerAndFooterWrapper); -
custom_recyclerview.addHeaderView(custom_recyclerview.getHeaderView(), headerAndFooterWrapper); -
custom_recyclerview.addFooterView(custom_recyclerview.getFooterView(), headerAndFooterWrapper); -
custom_recyclerview.setOnRefreshListener(new OnRecyclerRefreshListener()); -
} -
private class OnRecyclerRefreshListener implements RefreshRecyclerView.OnRefreshListener { -
@Override -
public void onPullDownRefresh() { -
// 执行下拉刷新操作,一般是联网更新数据 -
new Thread(new Runnable() { -
@Override -
public void run() { -
SystemClock.sleep(2000); -
handler.sendEmptyMessage(REFRESH); -
} -
}).start(); -
} -
@Override -
public void onLoadingMore() { -
// 执行上拉加载操作,一般是联网请求更多分页数据 -
new Thread(new Runnable() { -
@Override -
public void run() { -
SystemClock.sleep(2000); -
handler.sendEmptyMessage(LOADMORE); -
} -
}).start(); -
} -
} -
} -
<pre name="code" class="java"> -
public class RefreshRecyclerViewAdapter extends RecyclerView.Adapter<RefreshRecyclerViewAdapter.ViewHolder> { -
private Context mContext; -
private List<String> datas; -
public RefreshRecyclerViewAdapter(Context mContext) { -
this.mContext = mContext; -
datas = new ArrayList<>(); -
for(int i = 1; i <= 20; i++) { -
datas.add("我是Content :"+i); -
} -
} -
@Override -
public RefreshRecyclerViewAdapter.ViewHolder onCreateViewHolder(ViewGroup parent, int viewType) { -
View convertView = View.inflate(mContext, R.layout.item_recycler, null); -
return new ViewHolder(convertView); -
} -
@Override -
public void onBindViewHolder(RefreshRecyclerViewAdapter.ViewHolder holder, final int position) { -
String data = datas.get(position); -
holder.tv_content.setText(data); -
} -
@Override -
public int getItemCount() { -
return datas.size(); -
} -
public class ViewHolder extends RecyclerView.ViewHolder { -
TextView tv_content; -
public ViewHolder(final View itemView) { -
super(itemView); -
tv_content = (TextView) itemView.findViewById(R.id.tv); -
} -
} -
}
这里还用到一个分割线的类,RecyclerView默认是没有分割线的,这段代码可以直接粘贴使用
-
public class DividerItemDecoration extends RecyclerView.ItemDecoration { -
public final static int VERTICAL_LIST = LinearLayoutManager.VERTICAL; -
public final static int HORIZONTAL_LIST = LinearLayoutManager.HORIZONTAL; -
private int mOrientation; -
private Drawable mDivider; -
private static final int[] ATTRS = new int[]{android.R.attr.listDivider}; -
public DividerItemDecoration(Context context, int mOrientation) { -
final TypedArray a = context.obtainStyledAttributes(ATTRS); -
mDivider = a.getDrawable(0); -
a.recycle(); -
setOrientation(mOrientation); -
} -
private void setOrientation(int mOrientation) { -
if (mOrientation != VERTICAL_LIST && mOrientation != HORIZONTAL_LIST) { -
throw new IllegalArgumentException("Invalid orientation"); -
} else { -
this.mOrientation = mOrientation; -
} -
} -
@Override -
public void onDraw(Canvas c, RecyclerView parent, RecyclerView.State state) { -
super.onDraw(c, parent, state); -
if (mOrientation == VERTICAL_LIST) { -
drawVertical(c, parent); -
} else if (mOrientation == HORIZONTAL_LIST) { -
drawHorizontal(c, parent); -
} -
} -
private void drawVertical(Canvas c, RecyclerView parent) { -
int left = parent.getPaddingLeft(); -
int right = parent.getWidth() - parent.getPaddingRight(); -
int childCount = parent.getChildCount(); -
for (int i = 0; i < childCount; i++) { -
View child = parent.getChildAt(i); -
RecyclerView.LayoutParams params = (RecyclerView.LayoutParams) child.getLayoutParams(); -
int top = child.getBottom() + params.bottomMargin; -
int bottom = top + mDivider.getIntrinsicHeight(); -
mDivider.setBounds(left, top, right, bottom); -
mDivider.draw(c); -
} -
} -
private void drawHorizontal(Canvas c, RecyclerView parent) { -
int top = parent.getPaddingTop(); -
int bottom = parent.getHeight() - parent.getPaddingBottom(); -
int childCount = parent.getChildCount(); -
for (int i = 0; i < childCount; i++) { -
View child = parent.getChildAt(i); -
RecyclerView.LayoutParams params = (RecyclerView.LayoutParams) child.getLayoutParams(); -
int left = child.getRight() + params.rightMargin; -
int right = left + mDivider.getIntrinsicHeight(); -
mDivider.setBounds(left,top,right,bottom); -
mDivider.draw(c); -
} -
} -
@Override -
public void getItemOffsets(Rect outRect, View view, RecyclerView parent, RecyclerView.State state) { -
// super.getItemOffsets(outRect, view, parent, state); -
if(mOrientation == VERTICAL_LIST) { -
outRect.set(0,0,0,mDivider.getIntrinsicHeight()); -
}else{ -
outRect.set(0,0,mDivider.getIntrinsicHeight(),0); -
} -
} -
}